How to Verify BV Pixel
This page describes how to confirm that BV Pixel data is being captured correctly and sent to Bazaarvoice.
Overview
You can test your BV Pixel solution using the Bazaarvoice Analytics Inspector for Chrome or the Bazaarvoice Portal.
Verify in the browser
After downloading the Bazaarvoice Analytics Inspector for Chrome, you can see the analytic events as they occur on the page in near real time. Read about the sample website and test that the extension is working correctly by visiting the sample PDP or the sample transaction page. Values and events are displayed in the extension tool.
Product display page analytics
Test an event on a PDP:
-
Load the page, which causes the Pageview event to fire. Expand the 'PageView' under Event Counts to see details of what has been captured.
-
When you scroll down to Bazaarvoice UGC on the page, an InView event should fire. Expand Feature under Event Counts to see more details.
-
If the Bazaarvoice UGC is in view for at least five seconds, a ViewedUGC event should fire. Click on Feature under Event Counts to see more details.
-
When you interact with UGC (e.g. sort, filter, click, hover), a UsedFeature event should fire. Click on Feature under Event Counts to see more details.
It is possible that the InView count is 2 because the user scrolled down to Ratings and Review and Questions and Answers on a page. When users interact with the UGC, additional UsedFeature events are captured; the user clicked to ask a question (Ask), clicked to write a review (Write), closed the submission form
(Close), and used a filter (Filter).
Conversion / Transaction events
Pages or paths, representing conversion and/or transaction, can also be checked with the Bazaarvoice Analytics Inspector for Chrome. When that action is completed (e.g. loading the order confirmation page), you may notice an event with the type of "transaction" or "conversion" documented. Expand the event and you can see the additional parameters and values that are passed.
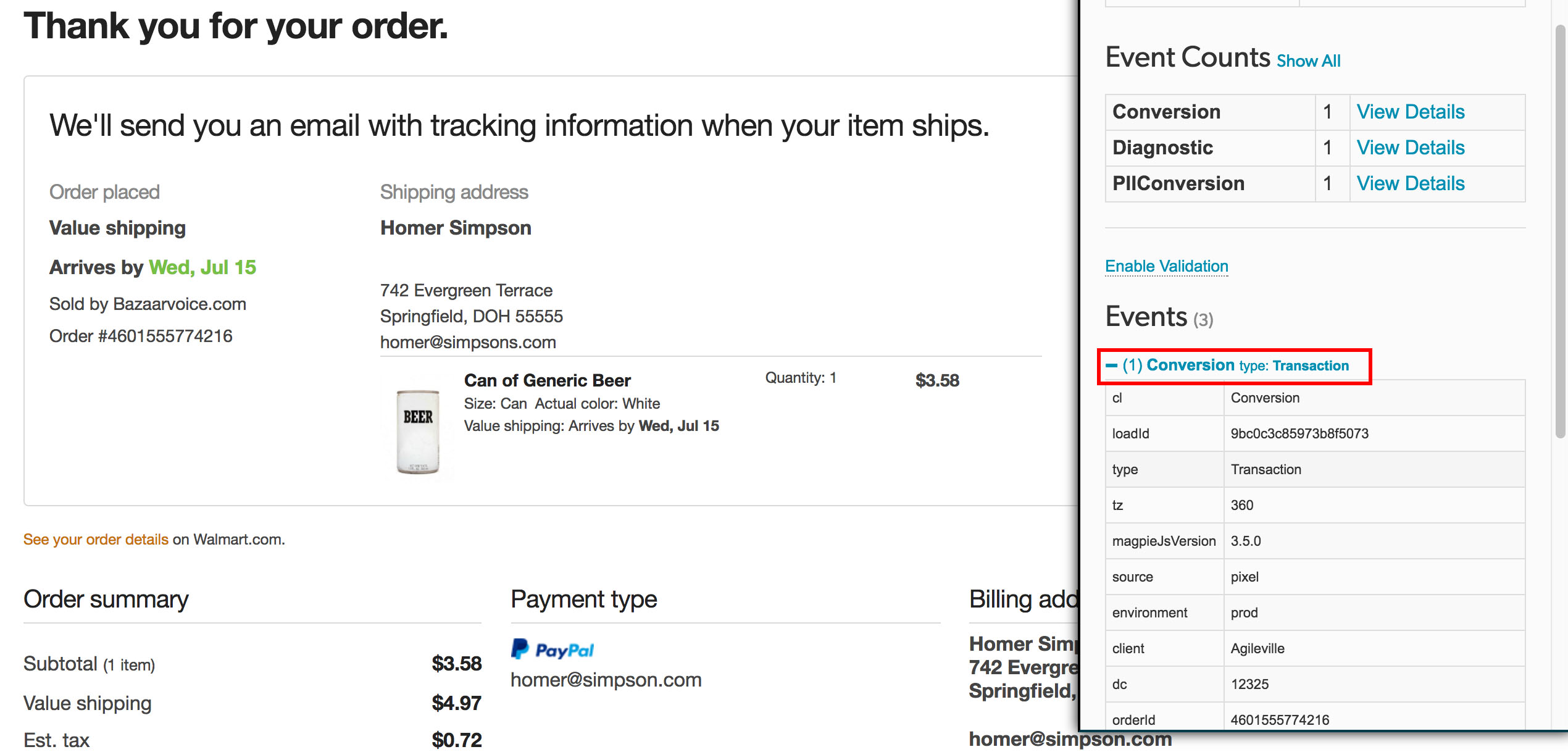
Summary
The Bazaarvoice Analytics Inspector for Chrome provides clients an immediate visual of the values that are being captured on pages where the BV pixel is found. Missing required parameter are also surfaced and visible in the extension.
Verify in the Bazaarvoice Portal
After BV Pixel data is collected, some of that data can be viewed in the Bazaarvoice Portal. By selecting specific dates and time ranges of transactions, reports are generated. Be aware, though, that transactions are
not available in the Portal for at least two hours after the transaction completion.
To see the BV Pixel / RRE tag testing:
- Sign in to Bazaarvoice Portal.
- From the upper-right corner, select the settings icon.
- Select Monitoring Tools. The Transactions page opens.
- Apply filters to narrow the list of transactions to those of interest.
Note:
The tool only displays transaction data received during the past 30 days, including the current date. If you filter by date, transactions that occurred during the specified time period but were received more than 30 days ago will not appear in the Transactions list.
- Select an Order ID to view key transaction details about the order.
- Take note of any errors in the Transaction details and Order details sections.
- Select View all transaction details to see a JSON file containing all the information BV Pixel captured about the transaction. Take note of any
bv_pixel_violations.Note:
Select Download as file to export the transaction details.
- Troubleshoot the errors related to your BV Pixel implementation.
Tip:
To learn more about BV Pixel verification and troubleshooting, refer to Knowledge Base.
Conversion Insights
Just as important as implementing the Analytics tags is making sure that the Conversion Insights is also gathering the data. To check this, log into Bazaarvoice Portal > Analytics > Ratings & Reviews > Conversion
Note:
- Data usually takes 24 hours to populate into Conversion Insights after it is captured.
- To learn more about how conversion insights works, refer to Conversion insights Knowledge Base article
Updated 3 months ago

